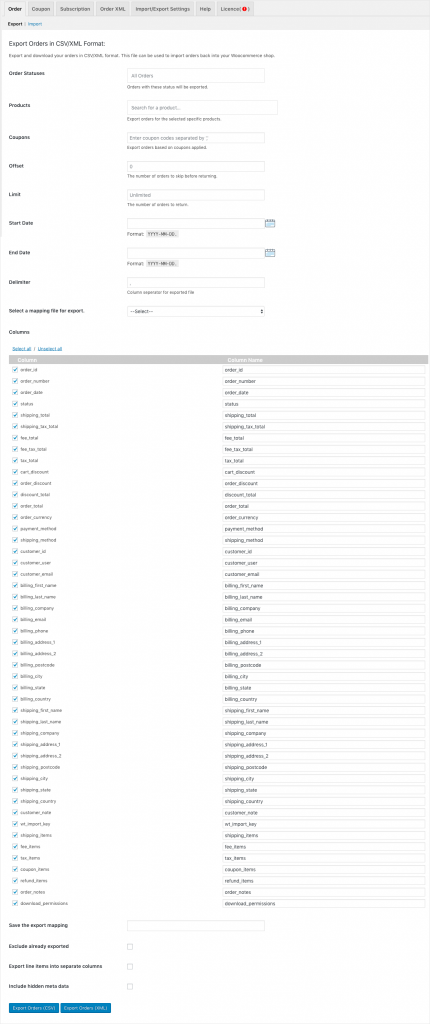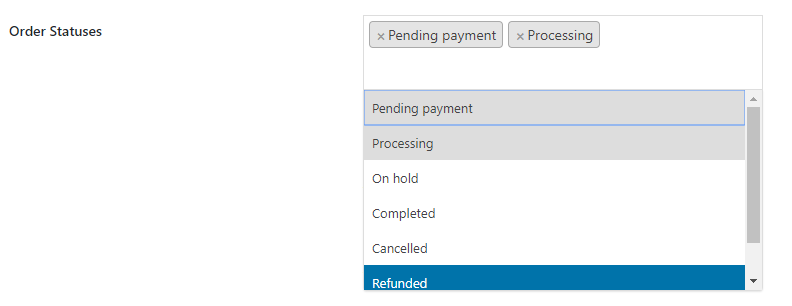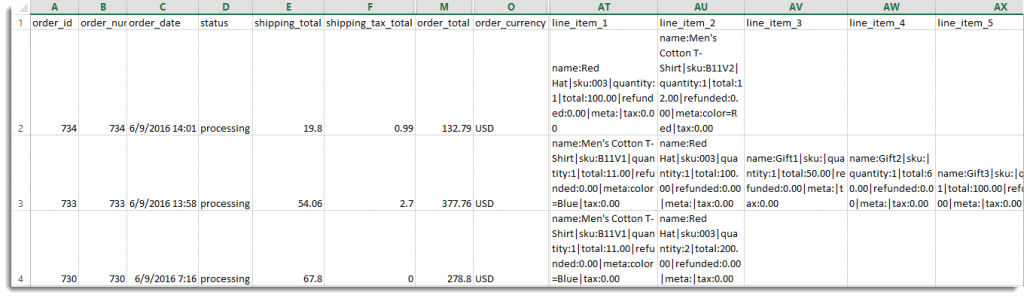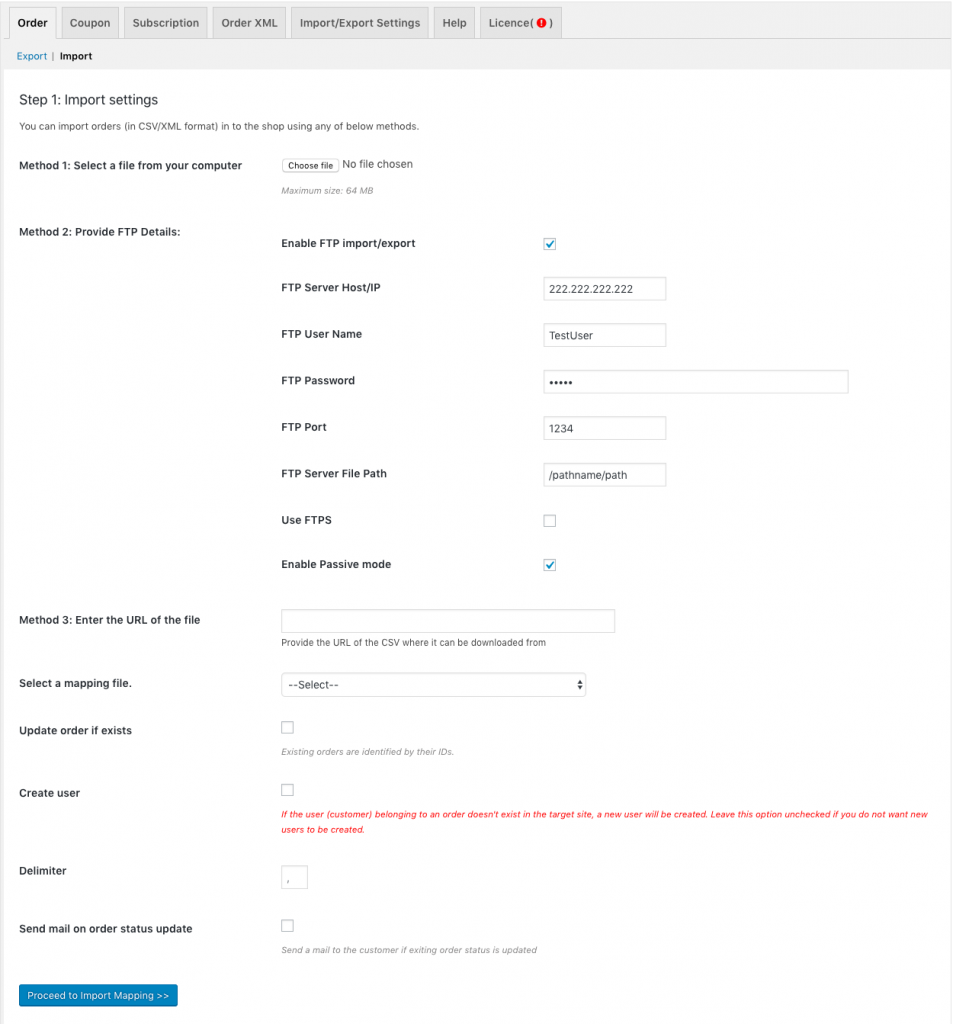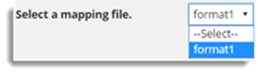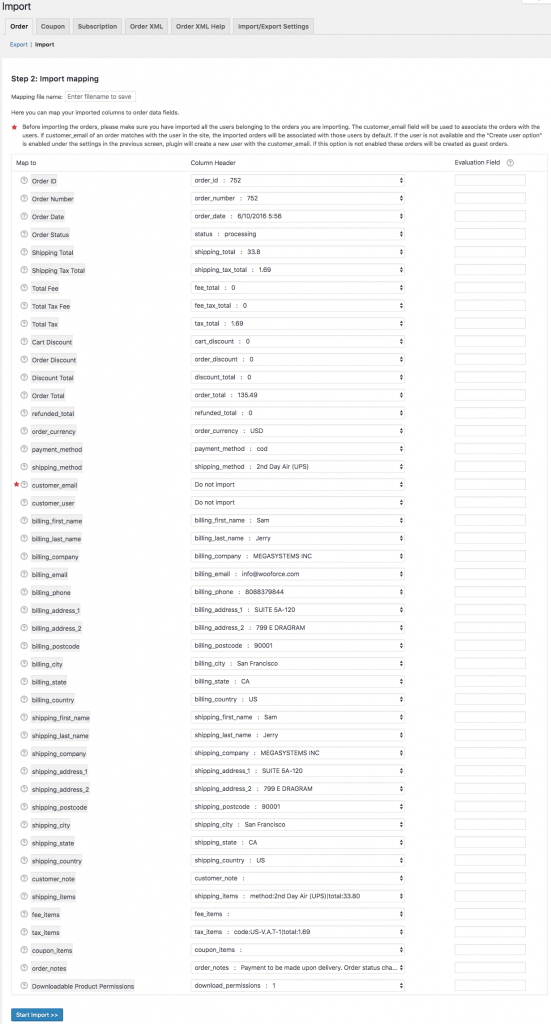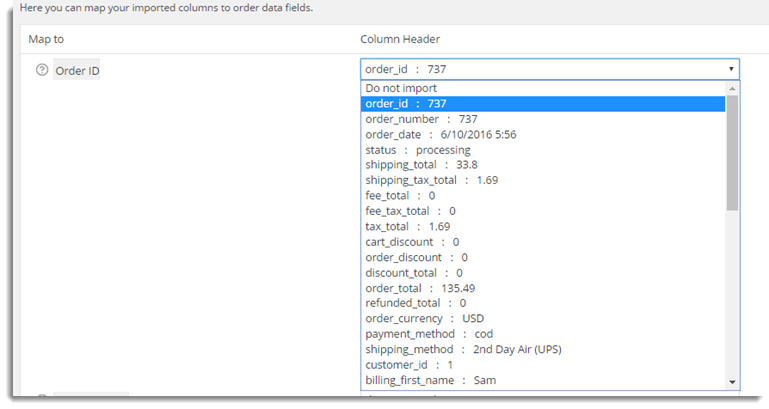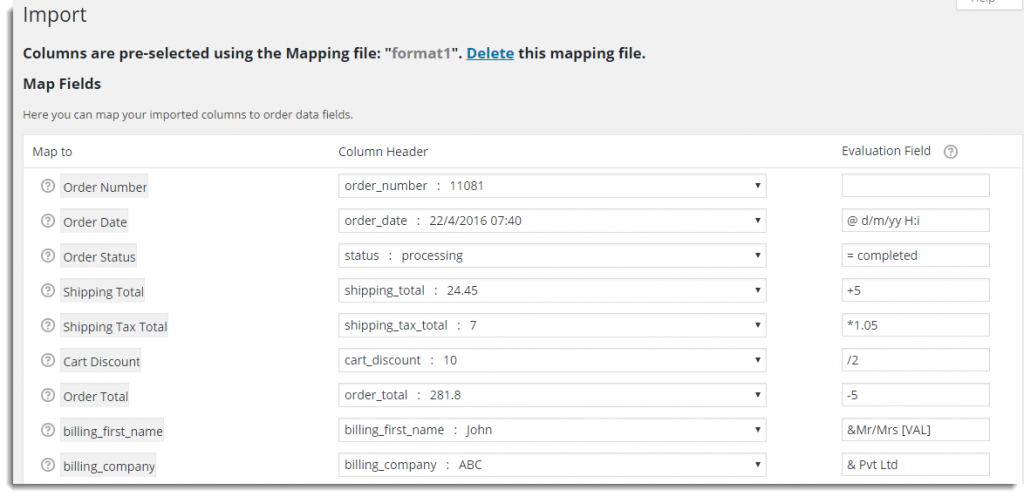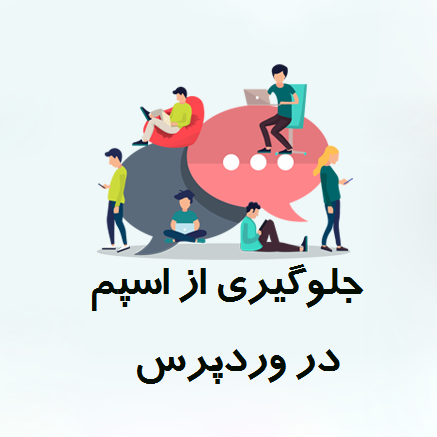ممکن است بخواهید از یک سایت وردپرسی به یک سایت جدید نقلمکان کنید. در این شرایط نیاز دارید تا اطلاعات سایت قبلی را اکسپورت کرده و آنها را در وبسایت جدید ایمپورت کنید. افزونهای برای ووکامرس وجود دارد به نام اکسپورت و ایمپورت سفارشات، کوپنها و مشترکین یا همان افزونهی Order/Coupon/Subscription Export Import . این افزونه به شما کمک میکند تا بهراحتی عمل اکسپورت سفارشات ووکامرس و سپس ایمپورت آنها در جای دیگر را انجام دهید.
با استفاده از این افزونه، میتوانید بهراحتی صدها و حتی هزاران سفارش و اطلاعات سفارش را بین سایتهای فروشگاهی دارای ووکامرس جابجا کنید. شما حتی میتوانید اطلاعات سفارشات را از سایر پلتفرمهای فروشگاهی به ووکامرس ایمپورت کنید. برای کسب اطلاع از همهی ویژگیهای این افزونه میتوانید به صفحهی رسمی آن مراجعه کنید. دقت کنید این افزونه پریمیوم است. می توانید از افزونه های جایگزین مثل این افزونه از مخزن وردپرس استفاده کنید.
چیزهایی که قبل از جابجایی سفارشات باید در نظر بگیرید
وقتی سفارشات را اکسپورت و ایمپورت میکنید؛ باید توجه ویژهای داشته باشید. زیرا هر سفارش به اطلاعاتی مانند کاربران و محصولات لینک هستند. این اطلاعات هم ممکن است از طریق شناسه یا ID متناظرشان به هم متصل باشند.
بنابراین وقتی شما در حال واردکردن سفارشات به سایت جدید هستید؛ باید تمام اطلاعات موردنیاز هر سفارش مانند کاربران، محصولات، کوپنها و … را نیز منتقل کنید. بنابراین قبل از ایمپورت سفارشات، از ایمپورت تمام دادههای لینک شده به سفارشات اطمینان حاصل کنید.
رابطهی بین سفارشات با سایر پستهای سایت در لحظهی ایمپورت شدن اطلاعات در سایت توسط افزونهی ووکامرس Order/Coupon/Subscription Export Import شکل میگیرد. بنابراین باید قبل از ایمپورت سفارشات، باید تمام پستهای مرتبط را در سایت جدید درج کرده باشید.
نحوهی اکسپورت سفارشات ووکامرس
برای اکسپورت سفارشات از یک فروشگاه ووکامرسی موجود، به یک فایل CSV یا XML، باید مراحل زیر را انجام دهید. به پنل مدیریت سایت بروید. افزونهی Order/Coupon/Subscription Export Import را روی وردپرس خودتان نصب کنید. سپس از داشبورد وردپرس به WooCommerce رفته و وارد Order Im-Ex شوید. از این مسیر وارد صفحهی افزونه میشوید. حالا به قسمت اکسپورت سفارشات در قالب CSV/XML بروید.
شما میتوانید با استفاده از این افزونه، سفارشات را به یک فایل CSV یا یک فایل XML اکسپورت کنید. بهعنوان مثال، ما میخواهیم سفارشات را به یک فایل CSV اکسپورت کنیم.
با استفاده از گزینهی Export Orders یا اکسپورت سفارشات، میتوانید همهی سفارشات موردنیاز را اکسپورت کنید. این گزینه قسمتهای مختلفی دارد که در پایین توضیح داده میشوند:
مراحل اکسپورت سفارشات ووکامرس
1 . وضعیت سفارشات | Order Statuses: فقط سفارشات با وضعیتهای خاص موردنظرتان را برای اکسپورت انتخاب کنید. وضعیتهای سفارشات شامل در انتظار پرداخت، در حال پردازش، متوقفشده، لغو شده، کامل شده و مرجوعی هستند. در لیست زیر مشاهده میکنید:
2 . محصولات | Products: برای اکسپورت سفارشاتِ یک سری محصولات خاص، محصولات موردنظرتان را از این قسمت انتخاب کنید.
3 . کوپنها | Coupons: در این قسمت سفارشاتی که کدهای کوپن خاصی روی آنها اعمالشده است را میتوانید انتخاب کنید. برای این کار کد کوپنهای موردنظر برای اکسپورت سفارشات آنها را بهصورت جداشده با کاما وارد کنید.
4 . حدفاصل | Offset: در این قسمت میتوانید شمارهی سطری که میخواهید ازآنجا اکسپورت آغاز شود را وارد کنید.
5 . محدودیت | Limit: حداکثر تعداد سفارشاتی که میخواهید اکسپورت شوند را وارد کنید.
6 . تاریخ شروع | Start Date: با کلیک روی آیکون تقویم، تاریخی که میخواهید سفارشات از آن تاریخ به بعد اکسپورت شوند را انتخاب کنید.
7 . تاریخ پایان | End Date: به همان صورت با کلیک روی آیکون تقویم، تاریخی که میخواهید سفارشات تا آن تاریخ اکسپورت شوند را انتخاب کنید.
8 . جداکننده | Delimiter: در حالت پیشفرض، اطلاعات در فایل CSV با کاما یا ویرگول از هم جدا میشوند. در این قسمت میتوانید علامت جدا کردن اطلاعات را بر اساس نیازتان به نقطه یا علامت «|» تغییر دهید.
9 . ستونها | Columns: برای اینکه فقط ستونهای موردنیازتان را اکسپورت کنید؛ میتوانید ستونهای موردنظر را انتخاب کنید. در فیلد نام ستون یا Column Name میتوانید نام ستونها را در فایل CSV تغییر دهید. برای این کار، میتوانید بهراحتی نام موردنظرتان برای هر ستون را وارد کنید.
10 . روی دکمهی اکسپورت سفارشات | Export Orders کلیک کنید: با این کار فایل CSV بهصورت خودکار در کامپیوتر شما دانلود میشود. نمونهای از سفارشات اکسپورت شده در یک فایل CSV در تصویر زیر نمایش دادهشده است.
حالا شما فایل CSV حاوی سفارشات اکسپورت شده را در اختیاردارید. بنابراین میتوانید کار ایمپورت سفارشات و اطلاعات آنها را در وبسایت جدید با استفاده از این فایل انجام دهید.
نحوهی ایمپورت سفارشات ووکامرس
همانطور که گفتیم؛ افزونهی ووکامرس Order/Coupon/Subscription Export Import به شما اجازه میدهد تا سفارشات را از طریق یک فایل CSV یا XML وارد سایت کنید. برای ایمپورت سفارشات در سایت جدید، ابتدا به صفحهی مدیریت سایت بروید. سپس از داشبورد وردپرس به WooCommerce رفته و وارد Order Im-Ex شوید. از صفحهی مدیریت افزونه به قسمت ایمپورت سفارشات بروید.
شما میتوانید سفارشات را از طریق فایل CSV ایمپورت کنید. همچنین میتوانید سفارشات موجود را با سفارشاتی از یک فایل CSV آپدیت شده ادغام کنید.
مراحل ایمپورت سفارشات ووکامرس
در قسمت ایمپورت سفارشات یا Import Orders شما میتوانید سفارشات موردنظرتان را ایمپورت کنید. روی ایمپورت سفارشات یا Import Orders کلیک کنید. پنجرهای مانند تصویر پایین خواهید دید:
1 . روش اول: فایل موردنظر را از روی کامپیوتر خودتان انتخاب کنید. برای این کار روی Choose File کلیک کرده و فایل CSV موردنیاز را از روی کامپیوتر خودتان پیدا کنید.
2 . روش دوم: جزئیات FTP را وارد کنید. اگر فایل CSV شما روی یک سرور قرار دارد؛ برای ایمپورت آن باید تنظیمات FTP زیر را انجام دهید:
- تیک گزینهی فعالسازی FTP import/export را بگذارید.
- IP یا آدرس هاست FTP را وارد کنید.
- نام کاربری یا Username مربوط به FTP را وارد کنید.
- پسورد FTP را وارد کنید.
- شمارهی پورت FTP را وارد کنید.
- آدرس سرور FTP را وارد کنید.
- تیک گزینهی استفاده از FTP را بگذارید.
- تیک گزینهی Passive Mode را بگذارید.
- در صورت لزوم گزینهی آپدیت سفارش در صورت وجود سفارش از قبل را تیک دار کنید.
- برای مدیریت شرایطی که کاربرِ متناظر با یک سفارش وجود نداشته باشد؛ تیک گزینهی ساخت کاربر جدید را بگذارید.
3 . اگر فیلدها را Map کرده باشید و فایل فیلدهای Map شده را ذخیره کرده باشید؛ میتوانید تنظیماتی روی آن انجام دهید. از قسمت انتخاب فایل Mapping مانند تصویر زیر فایل موردنظر را انتخاب کنید.
4 . جداکنندهای که مقادیر را از هم جدا کرده است را مشخص کنید.
5 . روی کلید آپلود فایل و ایمپورت یا Upload file and Import کلیک کنید. پنجرهی ایمپورت مانند تصویر زیر نمایش داده میشود.
6 . میتوانید فیلدهای ووکامرس و نام ستونهای فایل CSV را باهم Map کنید. هر فیلد خاص موردنظر را با استفاده از گزینهی Map to و انتخاب از لیست بازشده به ستون موردنظر Map کنید.
از لیست بازشده گزینهی موردنیاز را انتخاب کنید. در این تصویر، Order ID به order_id.Note مپ شده است. Map کردن وقتی میخواهید یک فایل CSV را از یک پلتفرم غیر از ووکامرس مانند Magento در سایت ایمپورت کنید؛ بسیار مفید است.
فیلد ارزیابی
این قسمت برای آپدیت کردن یا رفع مشکل مقدار موردنیاز در یک فیلد خاص استفاده میشود. تنظیماتی که برای تغییرات فیلد میتوانیم انجام دهیم در تصویری زیر آمده است:
نکته: با بردن نشانه گر موس روی علامت ‘?’ میتوانید به اطلاعاتی در مورد فیلد ارزیابی دست پیدا کنید. برای داشتن اطلاعات بیشتر میتوانید از این لینک استفاده کنید.
7 . بعد از Map کردن تمام فیلدهای موردنیاز، شما میتوانید تمام این عملیات و فیلدهای ارزیابی را در یک فایل بانام مشخص ذخیره کنید. برای این کار از گزینهی Mapping file name استفاده کنید.
8 . روی تأیید یا Submit کلیک کنید.
9 . بر اساس فایل CSV سفارشات موردنظر در فروشگاه ووکامرس شما اضافه میشوند. پنجرهی ایمپورت به شکل زیر نمایش داده خواهد شد.
وقتی در حال ایمپورت سفارشات با اعمال کوپنها هستید؛ افزونه در صورتی این کار را انجام میدهد که کوپن مشابهی در سایت جدید وجود داشته باشد.